Among the most common text editing operations are cutting, copying, and pasting. CKEditor not only supports these operations but also makes it possible to affect the formatting of the pasted text and even paste a Microsoft Word-formatted fragment.
Important notice: Because the cut, copy and paste functions need an access to the clipboard of your operating system, some Internet browsers either block it when called from CKEditor toolbar, or ask you to explicitly agree to that. Should accessing the clipboard by clicking the respective cut, copy and paste buttons from CKEditor toolbar or context menu be blocked, you can always perform these operations with keyboard shortcuts.
Cut
To cut a text fragment, first you need to select it. When the text is selected, you can cut it using one of the following methods:
- Press the
 button on the toolbar.
button on the toolbar. - Open the CKEditor context menu for the selected element, pressing the right mouse button, and choose the Cut command.
- Use the Ctrl+X combination on your keyboard. Note this method works also when the browser blocks CKEditor toolbar's access to the clipboard, so this is the most reliable way.
Copy
User may utilizes one of three ways to copy a highlighted area.
- by pressing the
 button on the toolbar.
button on the toolbar. - by pressing the right mouse button on the highlighted area. Choose copy, after context menu is shown.
- by pressing the combination of CTRL+C keys.
Paste
CKEditor offers three options to paste into the text:
- by pressing the combination of CTRL+V keys or pressing
 on the toolbar. This option will paste data from your clipboard. Depends on security settings placed in user’s browser the editor may or may not be able to paste the date directly from a clipboard. In case of failure a popup window will appear with instruction what should be done next.
on the toolbar. This option will paste data from your clipboard. Depends on security settings placed in user’s browser the editor may or may not be able to paste the date directly from a clipboard. In case of failure a popup window will appear with instruction what should be done next. 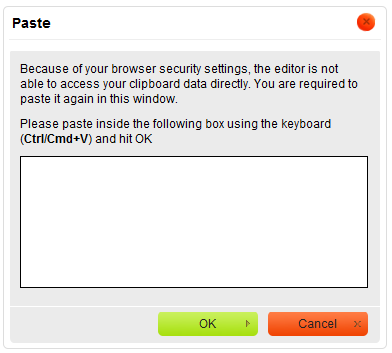
- by pressing
 . This option enables user to paste plain text which user should first paste inside the following box by using the combination of CTRL+V keys.
. This option enables user to paste plain text which user should first paste inside the following box by using the combination of CTRL+V keys.
File:CKEditor pasttext window.png - by pressing
 . This option enables user pasting a text previously written in MS Word editor. To paste the text just press CTRL+V key combination on your keyboard.
. This option enables user pasting a text previously written in MS Word editor. To paste the text just press CTRL+V key combination on your keyboard.
File:CKEditor pasteword window.png